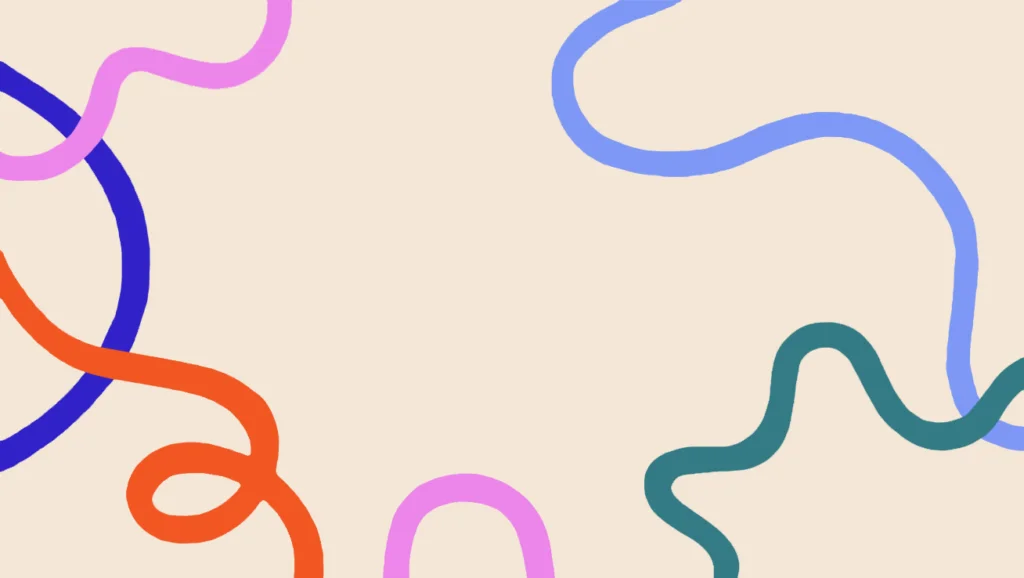
We’re so glad you chose Eleanor Health for your recovery! We know technology can be confusing and add unwanted stress. Here is some information and helpful tips on joining your appointment using athenaTelehealth.
Effective 2/4/25, the telehealth platform will be powered by Zoom, which will allow for an improved telehealth experience.
There will be no changes to how you access your appointment, however we recommend that you join your appointment at least 10 minutes early so you can check your audio and video settings while logging into the upgraded platform for the first time.
Please review details below based on the device you plan on using for your experience.
The Day Before Your Appointment
Members registered for the Patient Portal will receive a text message the day before the appointment with a link to the Patient Portal. Once you log in, you will find the details for your visit and the link to join your appointment. Here you will also find a link to a pre-appointment device check, allowing you to test and troubleshoot your device settings any time before your appointment.
15 Minutes Before Your Appointment
You’ll receive an appointment reminder email or text message (depending on your preferred method of contact, so long as you’ve consented) 15 minutes before your virtual visit containing your athenaTelehealth link. You can click on the appointment URL in your messages to access your appointment. If you’re unable to locate the link in your appointment reminder messages, the link can be accessed in the Member App under Upcoming Visits on the homepage or the Visits tab menu.
Questions? Give us a call at 877-759-5017
As soon as a second participant joins the room, the visit will begin automatically.
Try a few of these helpful tips for a successful virtual appointment.
General Tips
If you’re on a desktop or laptop:
If you’re on a mobile device:
No, you don’t need to log into the Patient Portal or download any kind of application to join the visit. The URL will come directly to your preferred contact method (email or text, so long as you’ve previously consented to such messaging with your healthcare provider’s office) and can be accessed via web browser (desktop or mobile). However, you can also access the link for your athenaTelehealth appointment in the Member App or on the Patient Portal, if registered. Speak to the staff and care team about registering for the athena Patient Portal.
Automated readiness checks are built into your virtual visit. In the confirmation message that contains details about your appointment, you’ll also be provided a link to a pre-appointment device check, which will allow you to test your device settings and troubleshoot audio or video issues. This link will not be available in any reminder messages.
The provider will join the call as soon as they’re able, but the virtual waiting room will expire after 60 minutes. Upon entering, you’ll read a message stating that the call will begin when your provider or a practice staff member joins the call.
Yes, up to four total users can participate in the call simultaneously, including users from both the patient and the provider side. If you require an additional participant to be present during the visit, such as a caretaker, you can share your visit link with them. When your second participant joins the call, they should enter their name and select their relationship to you from a dropdown (e.g. Jane Doe, Interpreter).
If you become accidentally disconnected in the middle of the visit, you can access the visit again using the same URL you were initially provided or by refreshing your browser page.
athenaTelehealth has the capability to be used as an audio-only call, but you should first check with practice staff about using only audio